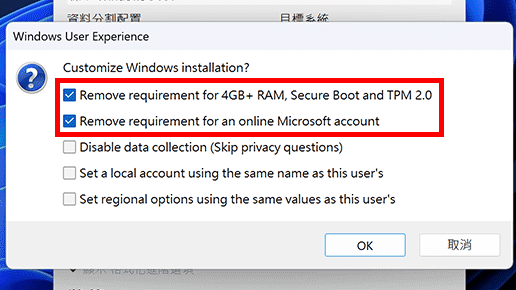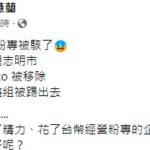Win11 安裝過程如何略過登入微軟帳號?不想再申請一個微軟帳戶登入了
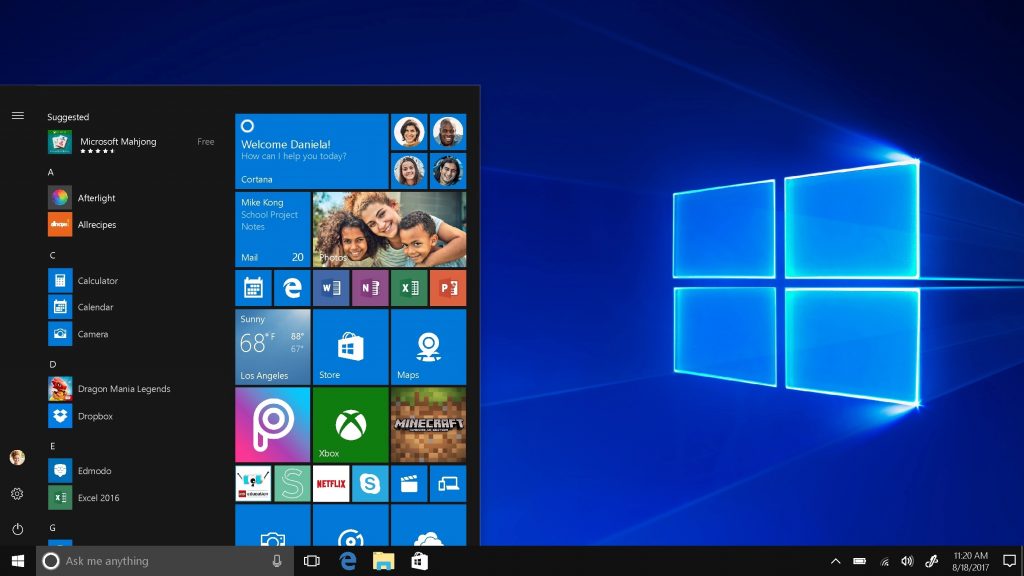
剛買一台新電腦、平板、筆電,都無法避免先做所謂的『新機設定』。對許多用戶來說有一個設定限制特別討厭:就是『一定要使用微軟帳戶登入』。
而 Win11 最新版本 22H2 強制要登入微軟帳號才能安裝,就算斷開網路還是會提示要連網才能繼續安裝,小編將分享3個依舊能透過本機帳戶安裝的方式。協助你解決困擾!
狀況描述
至從 Windows 11 22H2 正式發佈後,在安裝過程式會強制要求登入微軟帳號才能進行安裝,就算斷開網路連線也無法使用本機帳戶安裝。
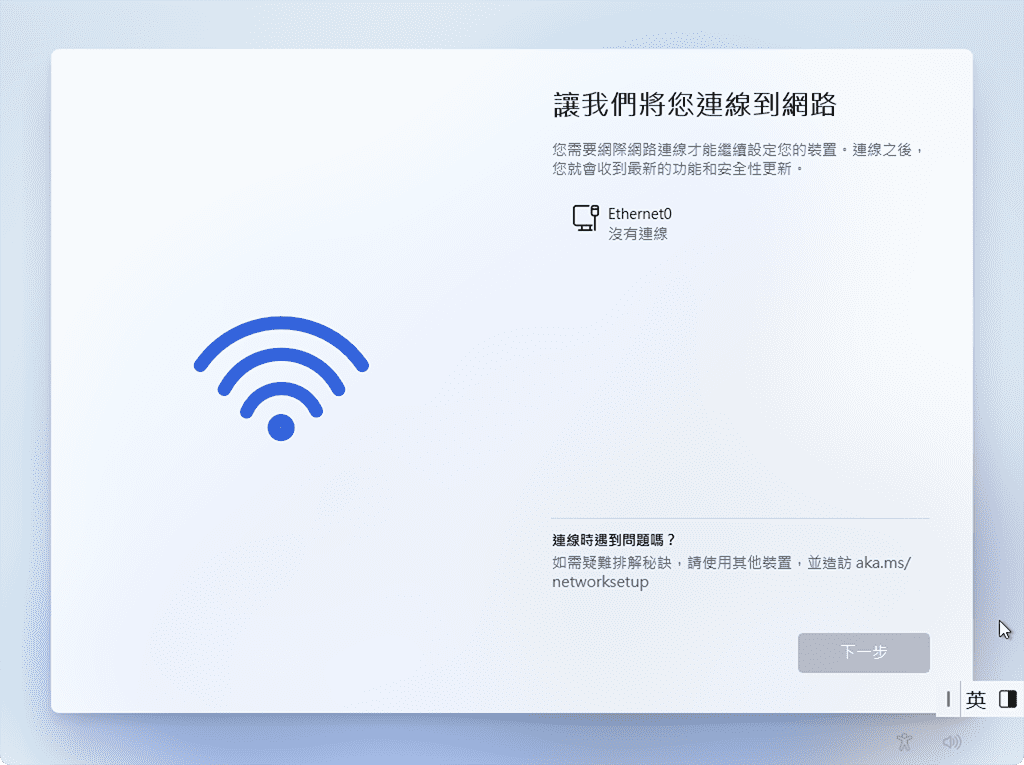
對於沒有微軟帳號或是想使用本機帳戶的人都是種困擾,有些人不想登入帳號、有些人則是想申請帳號,而且安裝後會使用微軟的帳號名稱建立使用者資料夾。
安裝過程使用 OOBE 指令
1.拔網路
拔除網路線、無線網路或將網路斷線
2.下指令oobe
按下《 Shift + F10 》按鍵叫出命令提示字元,使用筆電的人無法叫出命令提示字元的話可以按《 Shift + Fn + F10 》
出命令提示字元請輸入下面的指令(如圖),輸入完成後按Enter鍵會重新開機一次。
指令:oobe\bypassnro
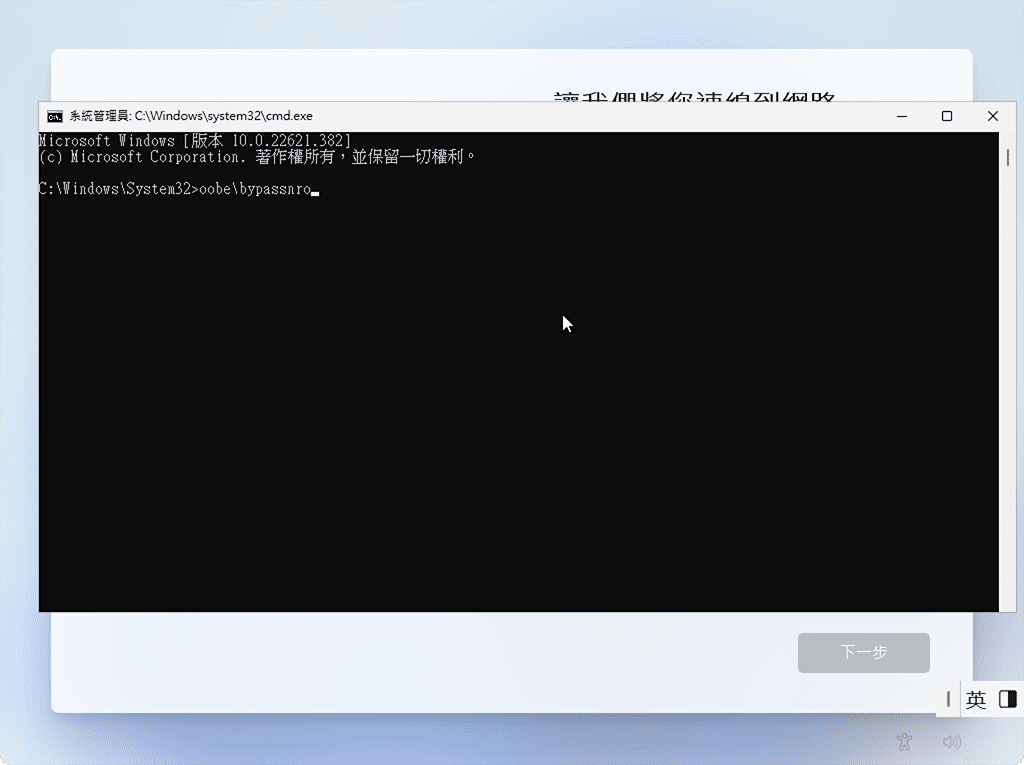
3.本機帳戶安裝
上一步重新開機後會再跑一次安裝流程,執行到網路連線的步驟時就會顯示《 我沒有網際網路 》的選項,按下後就能使用本機帳戶安裝。
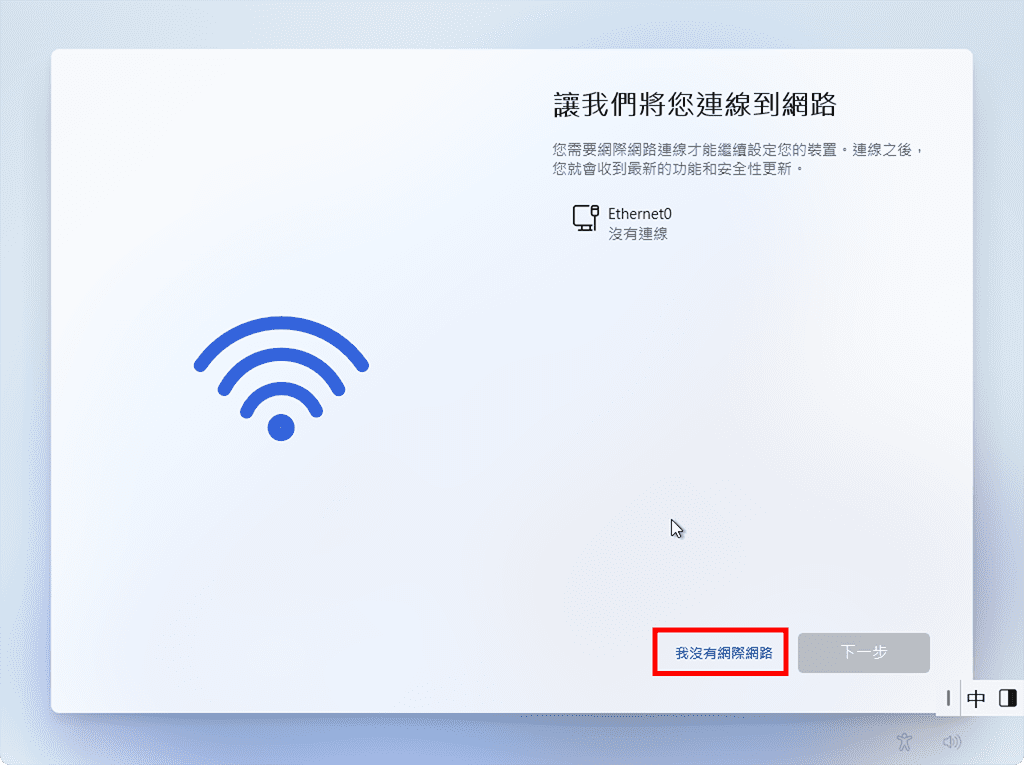
使用範例帳號登入
1.虛擬帳號
安裝過程進行到登入微軟帳號時,可以輸入明顯沒人在使用的 Email 例如照片中的《 sample@hotmail.com 》
PS: 輸入的 Email 一定要是 @outlook.com 或是 @hotmail.com 等的與微軟相關的Email
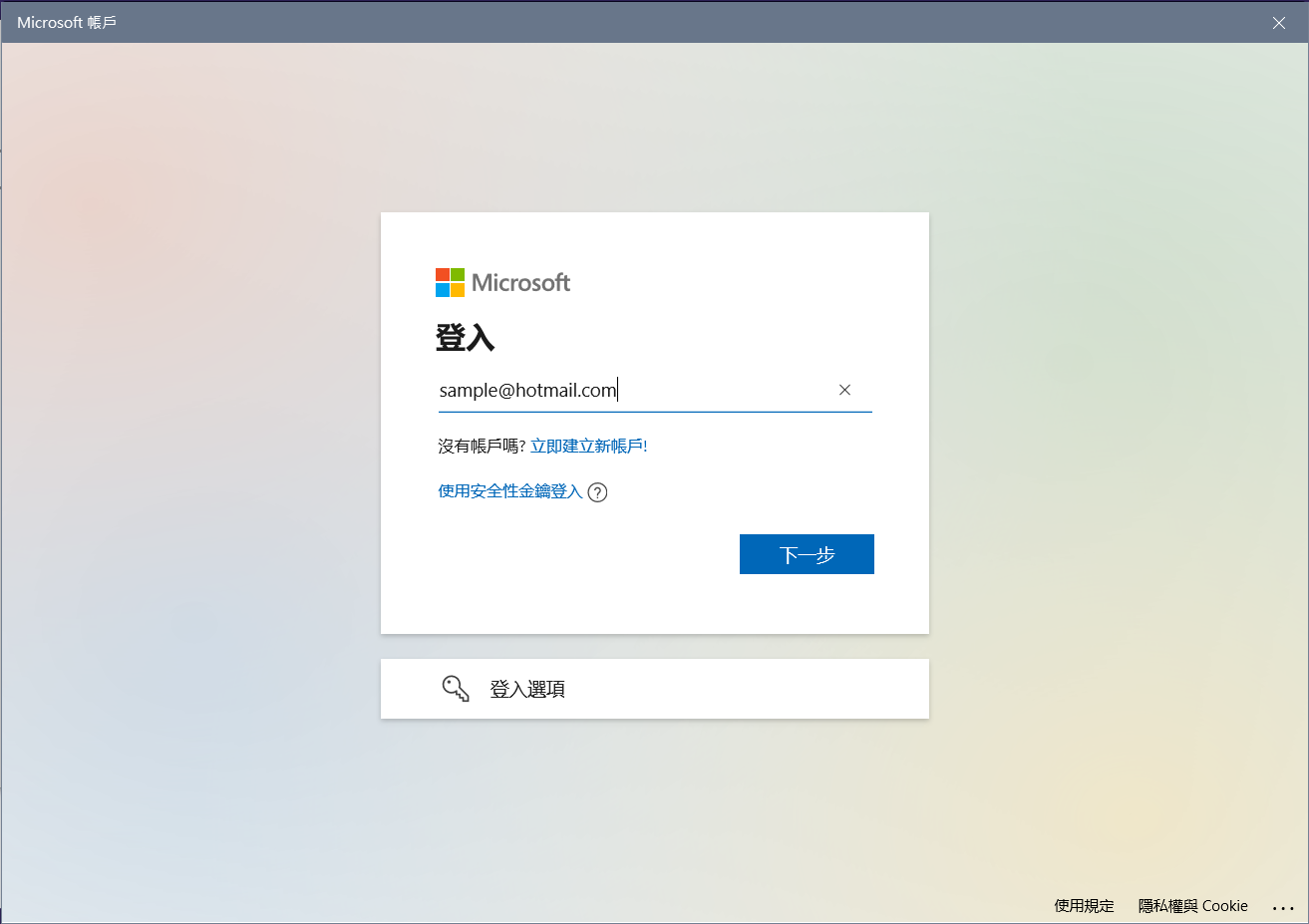
2.虛擬密碼
密碼可以隨便輸入,例如:123456789,接著按下登入
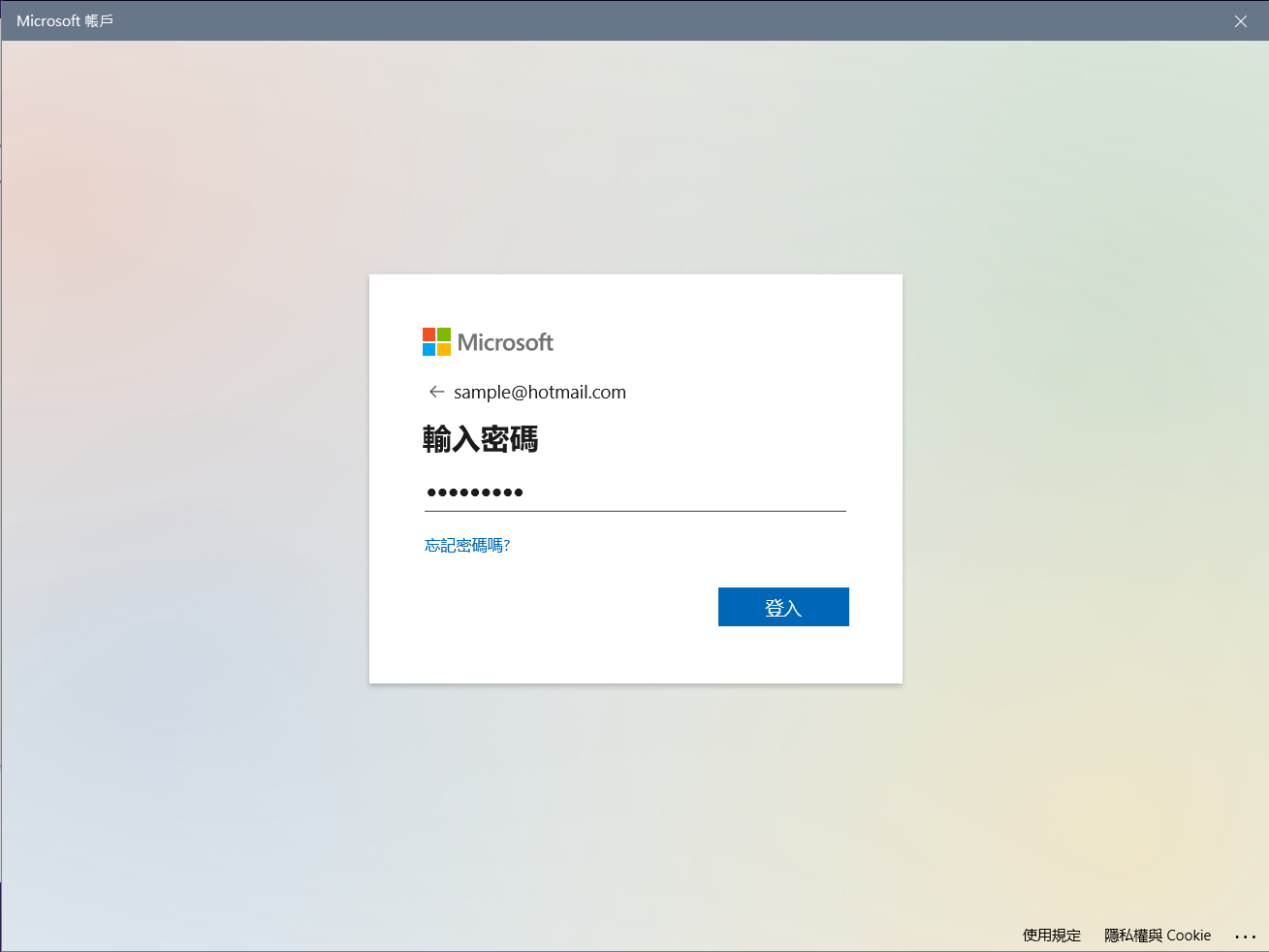
3.提示視窗
接著就會跳出發生錯誤的提示視窗,然後再按下一步
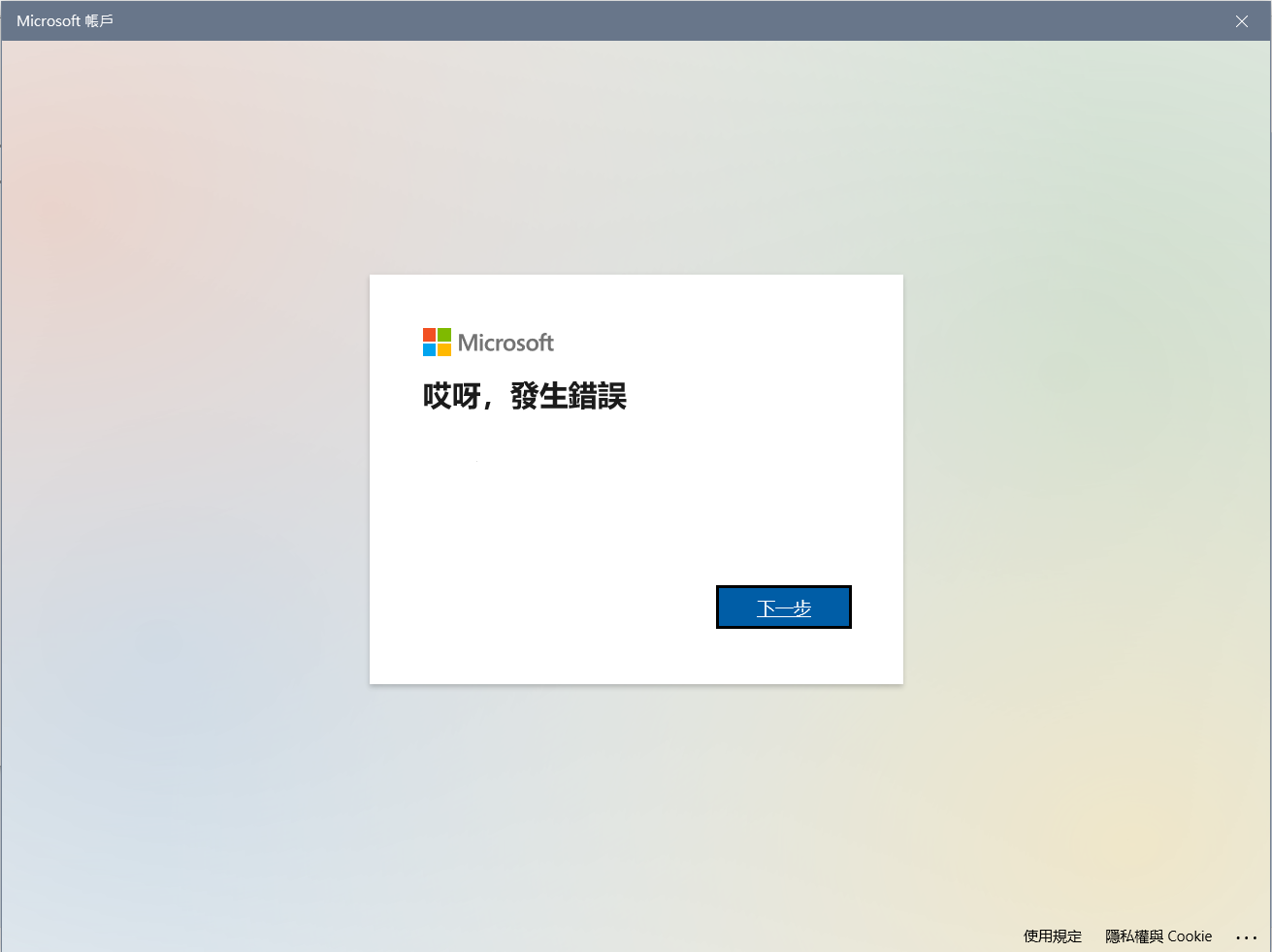
4.本機帳號安裝
接著就可以使用本機帳號來進行安裝
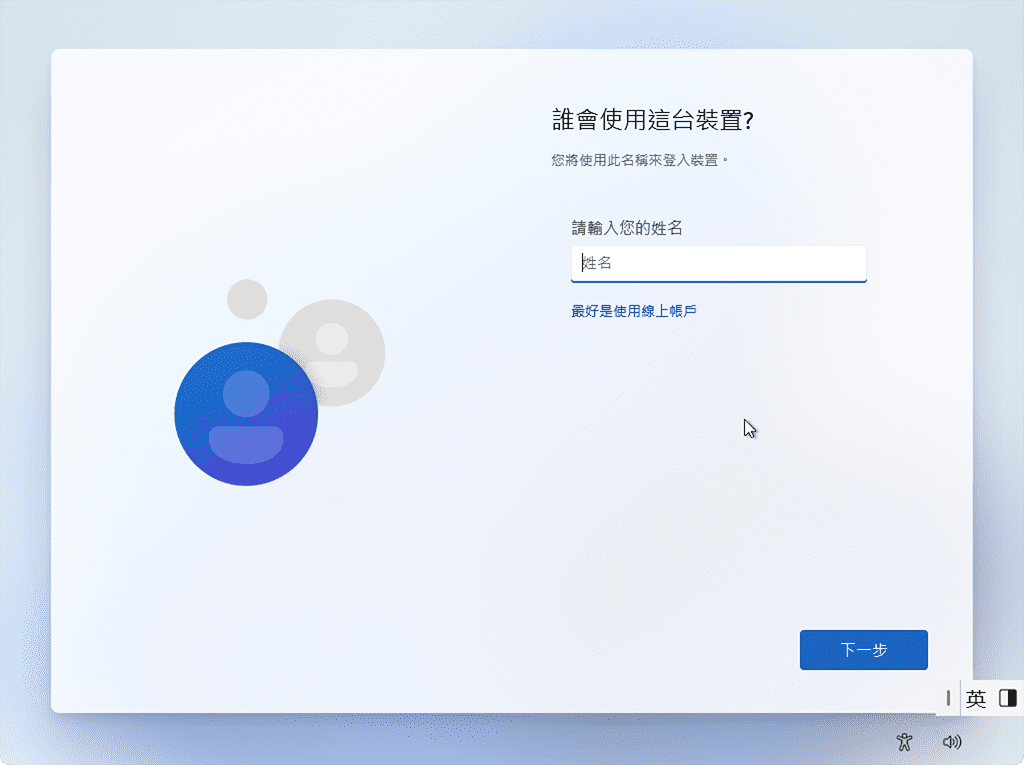
使用 Rufus 製作安裝USB
透過 Rufus 製作 Windows 11 安裝隨身碟,在製作時預設有跳過 TPM、安全開機與略過登入微軟帳號的選項。
或是使用 Windows 11 21H2 之前還可以使用本機帳號進行安裝的版本,安裝成功後再升級即可,但不建議這麼做,因為跨太多版本升級系統可能會出現某些 BUG。
總結:
在 Windows 11 安裝過程中,通常會要求你登入微軟帳號以啟用系統和其他功能。如果你不想再申請一個微軟帳戶,以上方法均可以略過登入微軟帳號的步驟,但使用本地帳戶或斷網路連線可能會限制某些微軟的雲端服務和應用程式的使用。因此,如果你需要使用這些服務和應用程式,建議你還是登入微軟帳號。